Как просто подключить трекпад и мышь к iPad
Такая возможность появилась с выходом iPadOS 13.4.
iPad всё больше и больше становится похож на ноутбук: в iPadOS 13 очень много нововведений, и все они классные, но для работы многим не хватало полноценной поддержки мышек и трекпадов.
Технически подключить мышку или трекпад можно было, но их возможности были сильно ограниченны, все настройки спрятали в «Универсальный доступ», а трекпад не поддерживал жесты.
Apple сдалась и признала, что трекпад всё-таки нужен: недавно представленный iPad Pro (2020) был анонсирован с новой клавиатурой Magic Keyboard с трекпадом. К сожалению, в продажу она поступит только в мае и будет стоить, прямо скажем, прилично, но никто не запрещает вам использовать любую мышку или трекпад с iPad.
Как подключить трекпад и мышь к iPad?
Для начала обновите своё устройство до iPadOS 13.4. Обновление доступно для всех устройств, которые поддерживают iPadOS, а именно:

Далее переходим в «Настройки» и включаем Bluetooth. Мышь или трекпад, которые вы собираетесь подключить, переводим в режим сопряжения и ждём, пока они появятся в разделе «Другие устройства»:
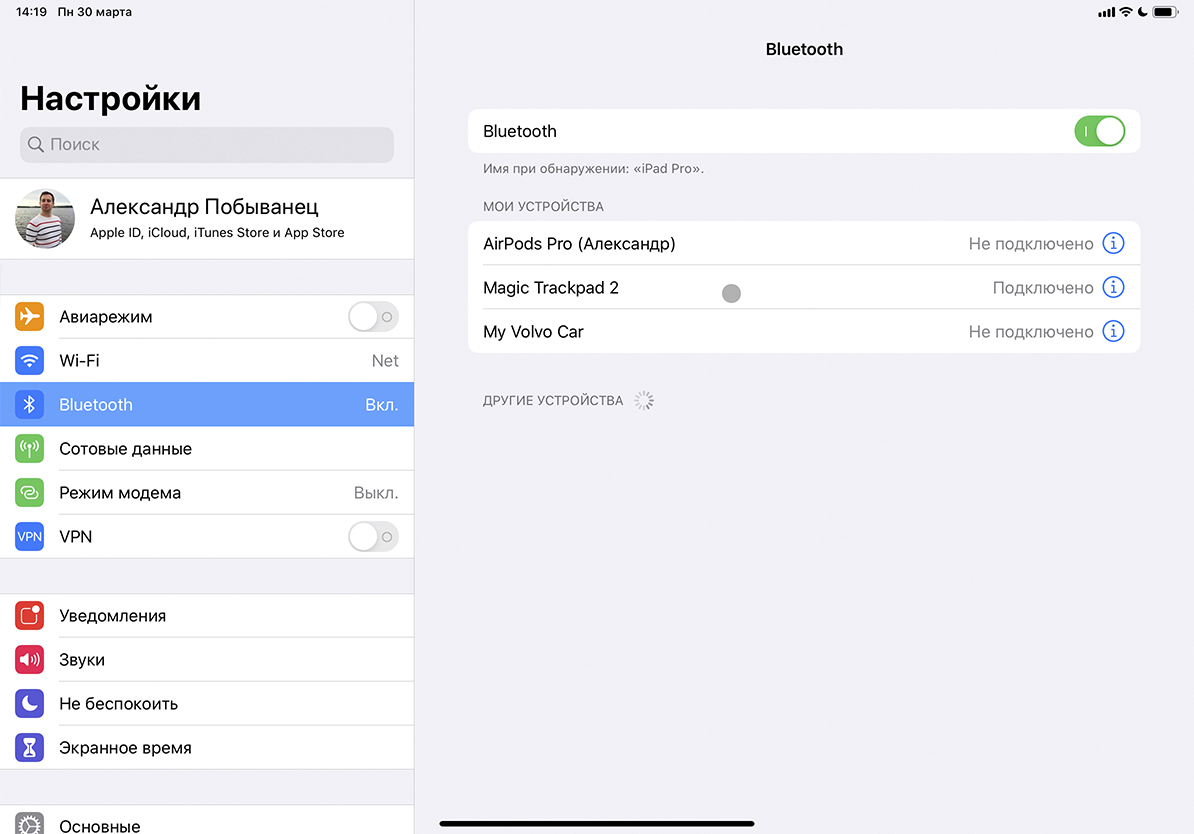
Как указано на сайте Apple, в зависимости от подключаемого аксессуара могут потребоваться дополнительные действия: требуется ввести код — вводите четыре нуля.
После того как устройство подключено к вашему iPad, аксессуар будет отображаться в разделе «Мои устройства» в меню Bluetooth. Скорее всего, при включении мыши или трекпада он будет автоматически подключаться к планшету, но если этого не происходит, переходите в раздел Bluetooth и нажмите на имя аксессуара, чтобы подключиться.
Как настроить курсор?
При подключении мыши или трекпада вы не увидите привычной «стрелочки» — курсор отображается в виде кружка. Как объяснили в компании, кружок — это кончик пальца, когда вы касаетесь трекпада. Курсор меняет форму при перемещении по различным элементам на экране.
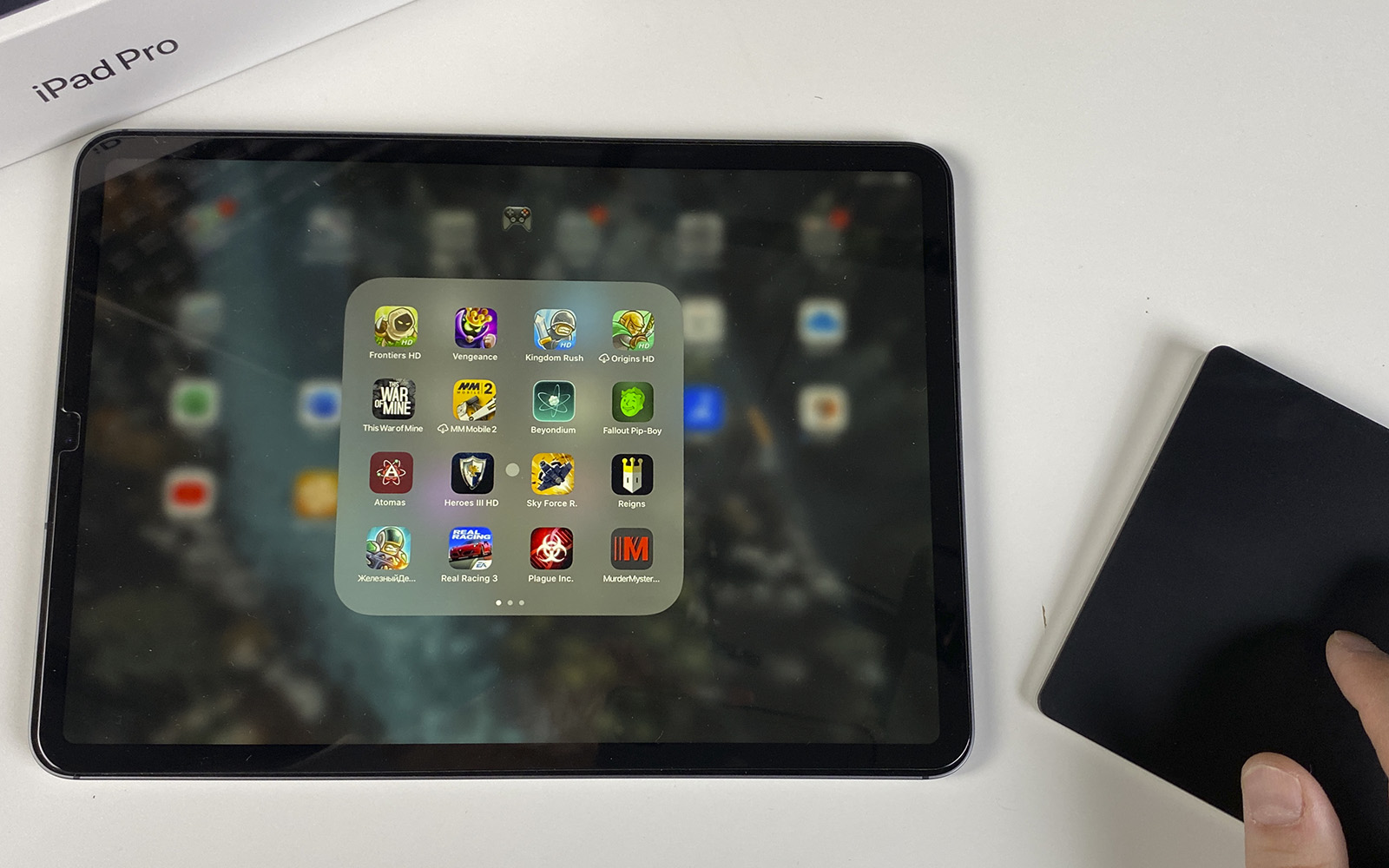
Внешний вид курсора можно изменять. Для этого переходим в «Настройки» → «Универсальный доступ» → «Управление указателем»:
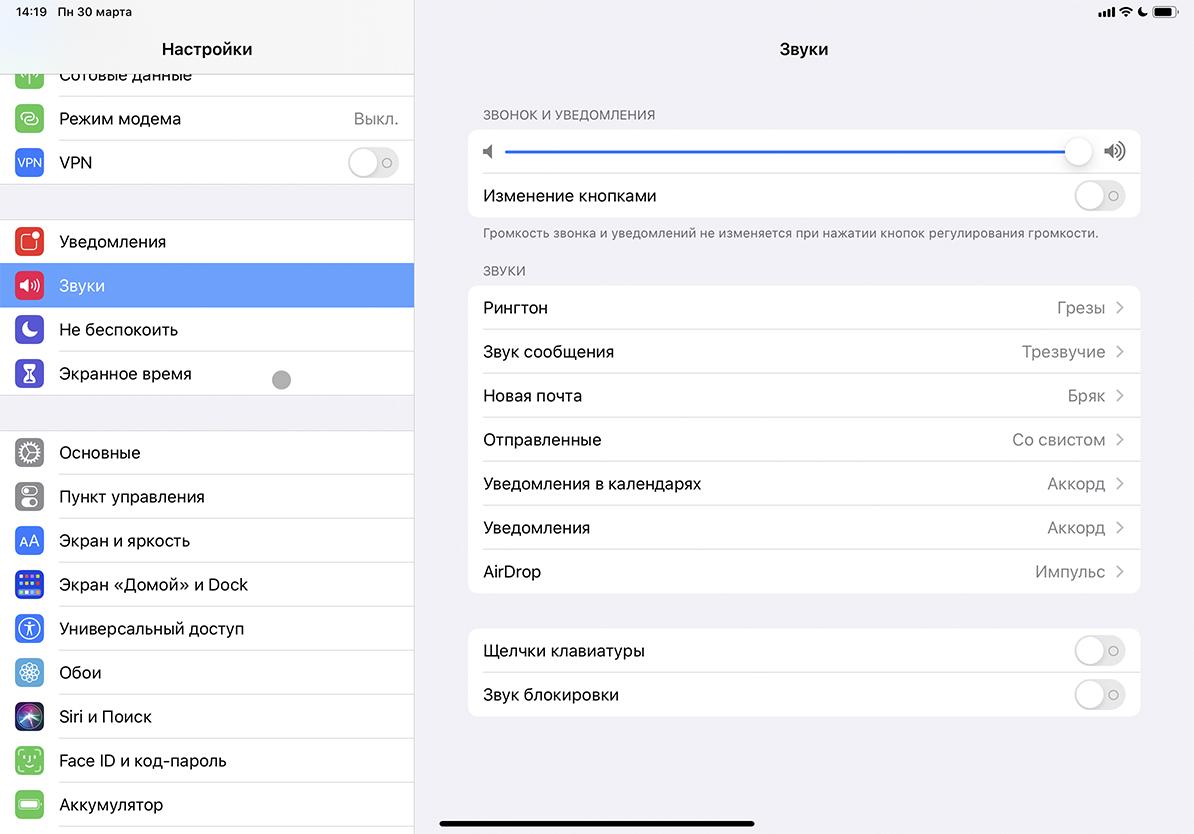
Можно включить «Увеличение контраста», если никак не можете отследить перемещение курсора, настроить автоматические скрытие курсора и его цвет. Также изменяется размер указателя и скорость прокрутки страниц.
Если вы используете трекпад, появятся ещё несколько пунктов: параметры «Естественная прокрутка», «Касание для имитации нажатия» и «Имитация правой кнопки двумя пальцами».
Какие жесты поддерживает трекпад?
Думаю, на этот вопрос лучше всего ответит Крейг Федериги, старший вице-президент по разработке программного обеспечения компании Apple, который демонстрирует работу трекпада Magic Keyboard в ознакомительном ролике:
Все жесты поддерживаются и Magic Trackpad 2, а вот Magic Mouse 2 позволяет сделать прокрутку, щелчок правой кнопкой мыши или пролистать страницу.
