Полезные фишки Google Docs
Изменение шрифта, работа с «Google Фото» и голосовой ввод.
Если вы работаете с документами в «Документах Google», то часто форматируете или меняете как-то текст и картинки. Несмотря на то, что этот сервис кажется простым, на самом деле у него есть много классных и неочевидных функций. Рассказываем, как и что может увеличить вашу скорость работы в «Документах Google».
Полезные горячие клавиши
Когда мы редактируем текст, часто приходится что-то выделять. Чтобы этот процесс был проще, нажимайте на стрелки, зажимая клавиши Ctrl (Cmd в Mac) и Shift. Стрелки влево и вправо выделят соседнее слово, а вверх и вниз — всё до конца или начала абзаца.
Чтобы быстро изменить размер шрифта, выделите нужный отрезок текста, зажмите Ctrl-Shift (Cmd-Shift в Mac), и с помощью клавиш «<» и «>» (в русской раскладке «Б» и «Ю») меняйте размер шрифта.
Если вам надоело постоянно лезть в верхнее меню, чтобы применить стиль, то в редакторе есть горячие клавиши и для этого. Зажмите Ctrl-Alt (Cmd—Option в Mac) и нажмите цифру от 0 до 6, чтобы применить нужный стиль.
Иногда бывает так, что нужно применить форматирование одного куска текста к другому. Это можно сделать, нажав на валик в верхней части редактора, или воспользоваться горячими клавишами. Зажмите Ctrl-Alt (Cmd-Option в Mac), выделите кусок с нужным форматированием и нажмите «C». Затем, не отпуская Ctrl-Alt, выделите кусок для вставки и нажмите «V».
В «Документах Google» много разных функций, и держать все расположения пунктов меню очень сложно. Если вы что-то забыли, то нажмите на Alt (Option в Mac) и «/» (в русской раскладке — «.», находится возле «Ю»), и откроется поиск по меню редактора.
Если пальцы устали, то Google может сам за вас написать текст. Для этого нажмите Ctrl-Shift-S (Cmd-Shift-S в Mac), разрешите сайту доступ к микрофону и говорите то, что хотели написать. Этой функцией удобно пользоваться, когда вам нужно сделать расшифровку записи с диктофона. Доступно только в браузере Chrome.
Когда нужно что-то взять из старого документа, то обычно пользователи выходят из редактируемого документа в главное меню и начинают его искать. Это неудобно, и есть более простой способ поиска информации. Нажмите Ctrl-Alt-Shift-I (Cmd-Option-Shift-I в Mac) — и у вас откроется боковая панель, где можно «гуглить» в интернете или вашем диске.
Коммуникация
К документу можно привлечь внимание коллеги. Чтобы это сделать, нужно просто написать комментарий и выбрать человека в списке через его почту, нажав на @, или по первым буквам в имени, нажав на «+», — после этого ему придёт уведомление на Gmail.
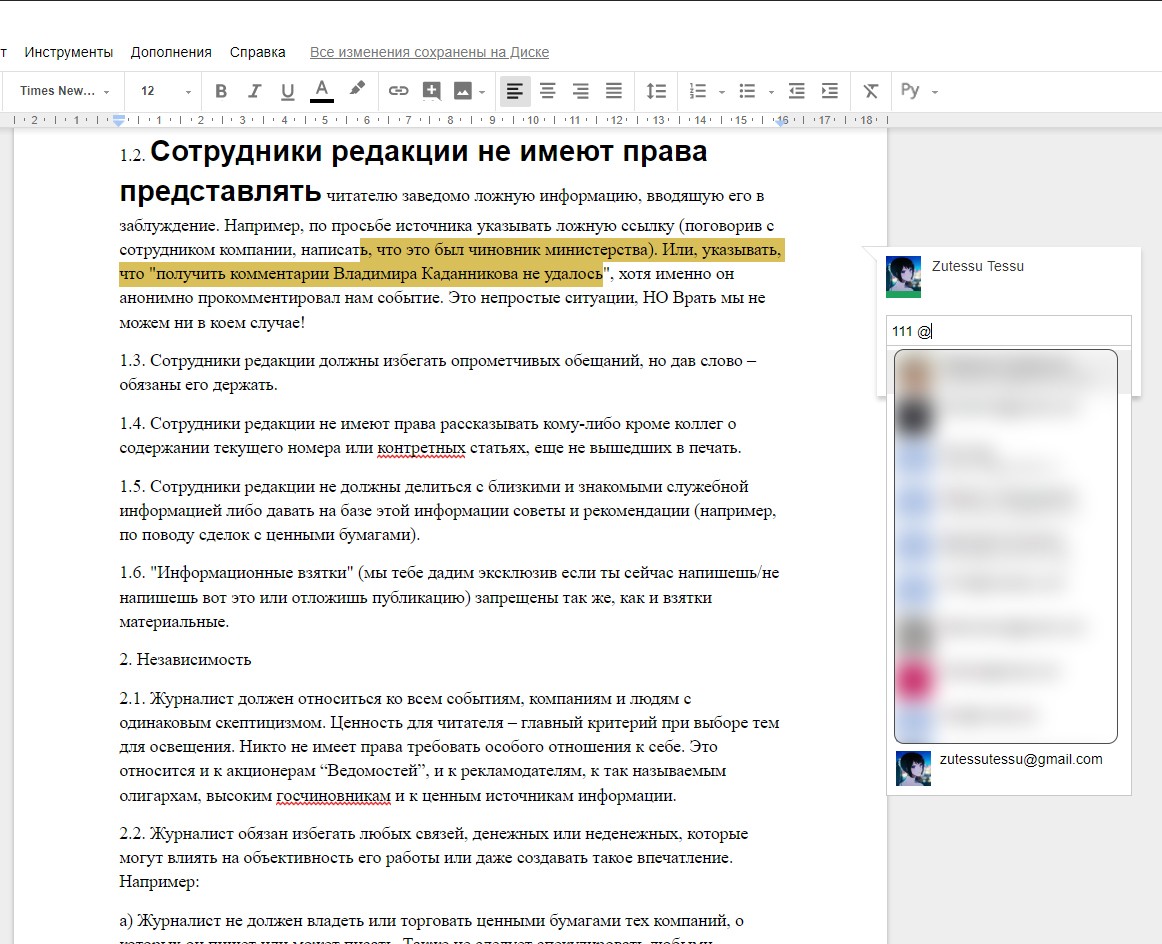
Документ можно превратить в функциональную веб-страницу. В меню «Файл» выберите меню «Опубликовать в Интернете», и вам дадут ссылку или код для встраивания. Только вёрстка у документа будет не очень.
Нужна HTML-версия документа? Не проблема. Скопируйте ссылку на файл — она будет выглядеть примерно вот так:
https://docs.google.com/document/d/ 11w6JZKo6f25AlxLahFBQjH37NCOm_jTgXtvBYHUFz1A/edit#
В конце вместо «/edit#» напишите «/export», чтобы получилось вот так:
https://docs.google.com/document/d/ 11w6JZKo6f25AlxLahFBQjH37NCOm_jTgXtvBYHUFz1A/export
Ещё так можно сделать из документа какой-нибудь шаблон. Принцип тот же, только вместо «/export» нужно написать «/copy» — документ сохранится у вас на «Диске Google».
Фотографии и картинки
Если вы пользуетесь «Google Фото» и вам нужно вставить фотографию в документ, то необязательно её качать. Перейдите в меню «Вставка» и в пункте «Изображение» выберите «Google Фото». Важно, чтобы аккаунт от документов и фотографий был одним, иначе это работать не будет.
Помимо вставки, в «Документах Google» изображения можно редактировать. Чтобы это сделать, выделите фотографию и выберите «Обрезать» или «Параметры». Первая функция просто активирует режим обрезки изображения, а вторая даст настроить контраст, фильтры или прозрачность.