Учим macOS: цифровая подпись на touchpad и групповое переименование файлов
В прошлой заметке «Учим macOS» я писал про работу «скриншотилки». Мои догадки подтвердились: люди не замечают элементарных удобств, вшитых в операционную систему и тут всегда можно найти что-то маленькое, но полезное для себя. На днях я опять обнаружил две такие функции, которые, казалось бы, лежат на поверхности, но мы проходим мимо них.
Цифровая подпись при помощи «тачпад»
В воскресенье мне понадобилось заполнить два документа, присланных из США. Клиент отправил мне PDF-файл с полями, которые нужно было заполнить. Для тех, кто не знаком с macOS вообще, поясню: в системе встроен собственный удобный редактор PDF. Не нужно искать какой-то сторонний софт, чтобы открыть PDF-файл, быстро сделать на нём какие-то пометки и сохранить для дальнейшей отправки. Если хотите просто увидеть содержимое PDF-файла, то нажимаете «пробел» и быстро осматриваете. Так, к слову, работает предпросмотр видео, музыки и фотографий с документами в macOS.
Закончил я заполнять документ, а внизу увидел поле для подписи. Оказалось, что подписать это всё можно прямо тут же, при помощи встроенной утилиты «цифровая подпись» и тачпада макбука. И тут я ещё раз убедился в том, насколько крутой у всех маков тачпад. Просто пальцем имитируете движение ручкой, и он в точности передаёт вашу подпись на документ.
http://www.giphy.com/gifs/xT0xeq7J56MdJSX2Ew
После, пример вашей подписи сохраняется как шаблон в системе, и вы можете её в дальнейшем подставлять в любой документ, выбирая необходимый размер и подгоняя её в любое место.
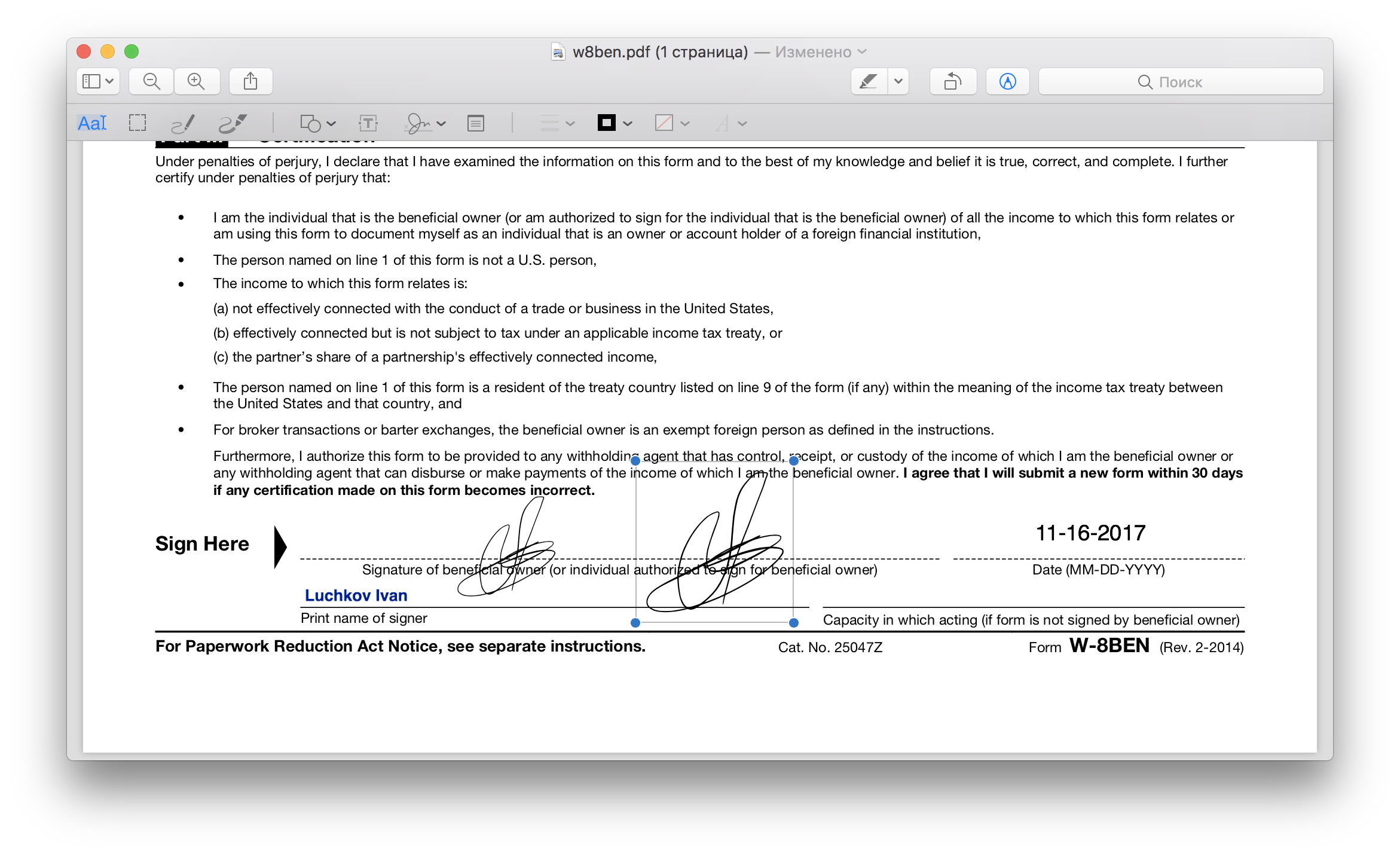
Уверен, для тех, кто часто работает с документами — это незаменимая функция. При том, точность цифровой каллиграфии настолько высока, что подпись вообще трудно отличить от реальной на бумаге.
Групповое переименование файлов
Раньше, чтобы взять пачку файлов, к примеру фотографий, и одновременно переименовать их, нужно было искать сторонний софт или же настраивать скрипты в приложении Automator. В последних версиях macOS это делается просто: выделяем нужное количество файлов и правой кнопкой мыши вызываем вспомогательное меню. Нажимаем «Переименовать объекты» и задаём нужное имя файлам.
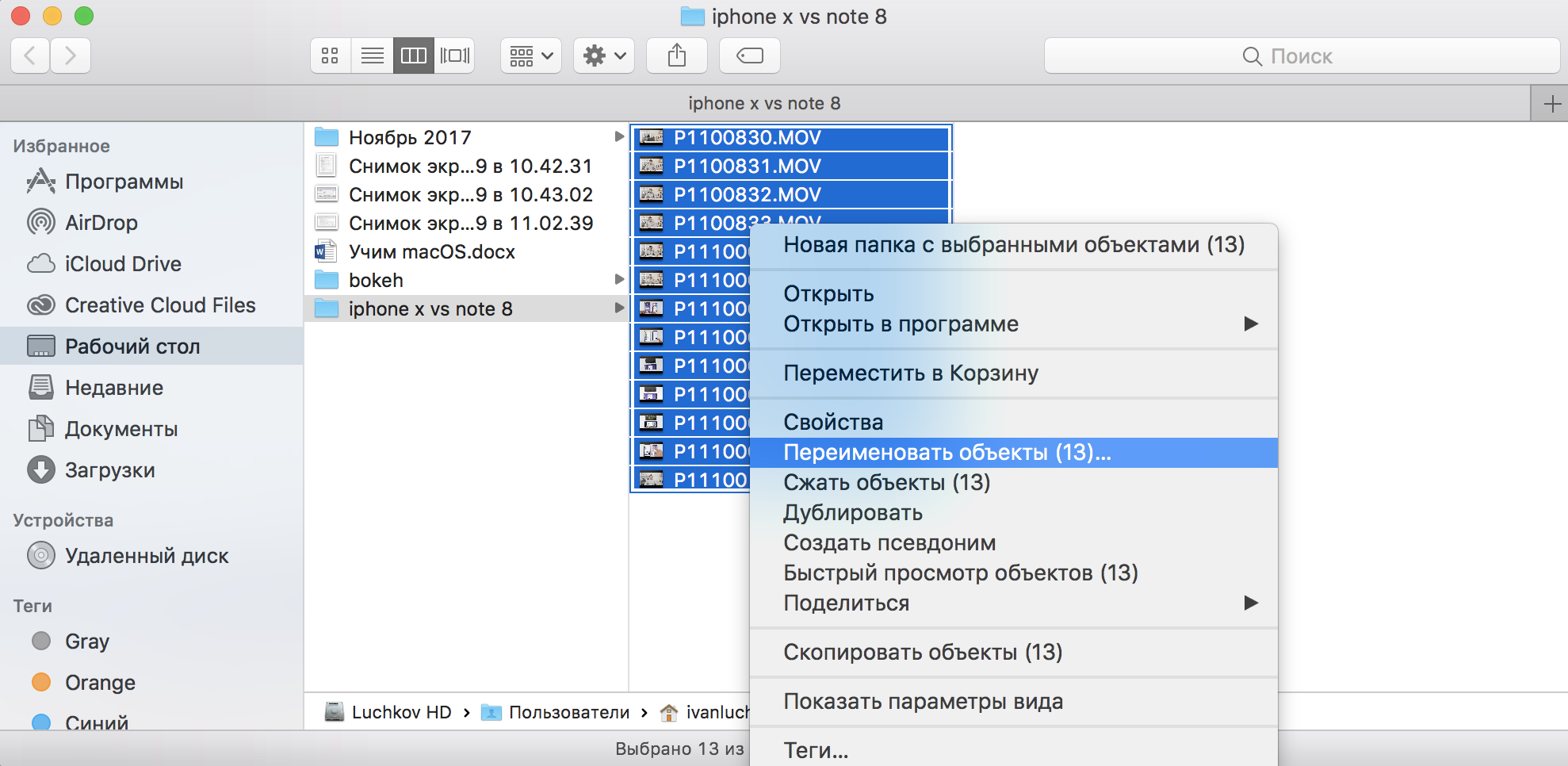
В настройках можно задать перечень имен и цифирный порядок файлам, так же можно переименовать конкретные файлы путем замещения названий.
Вот так было.
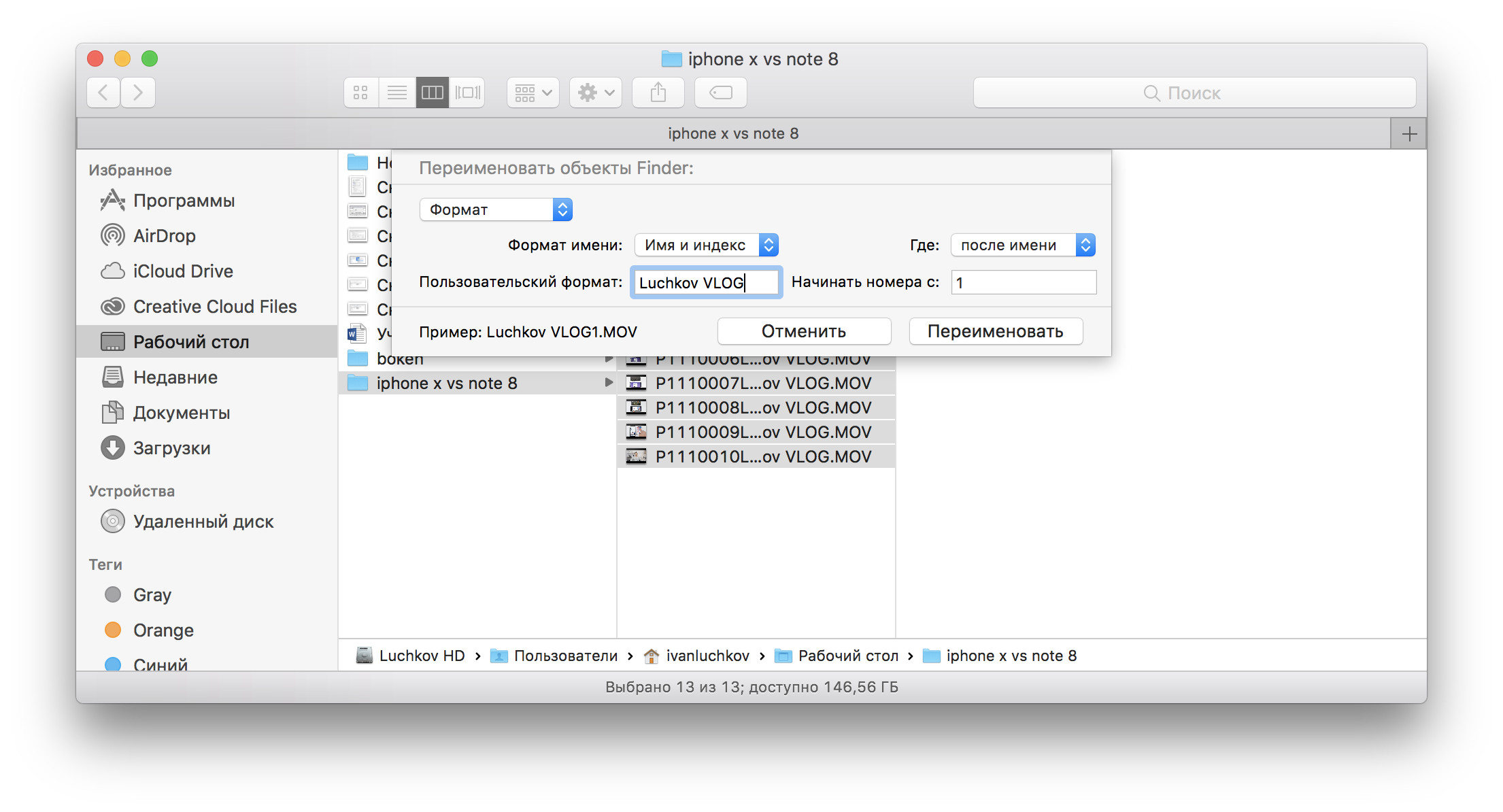
Вот так стало.
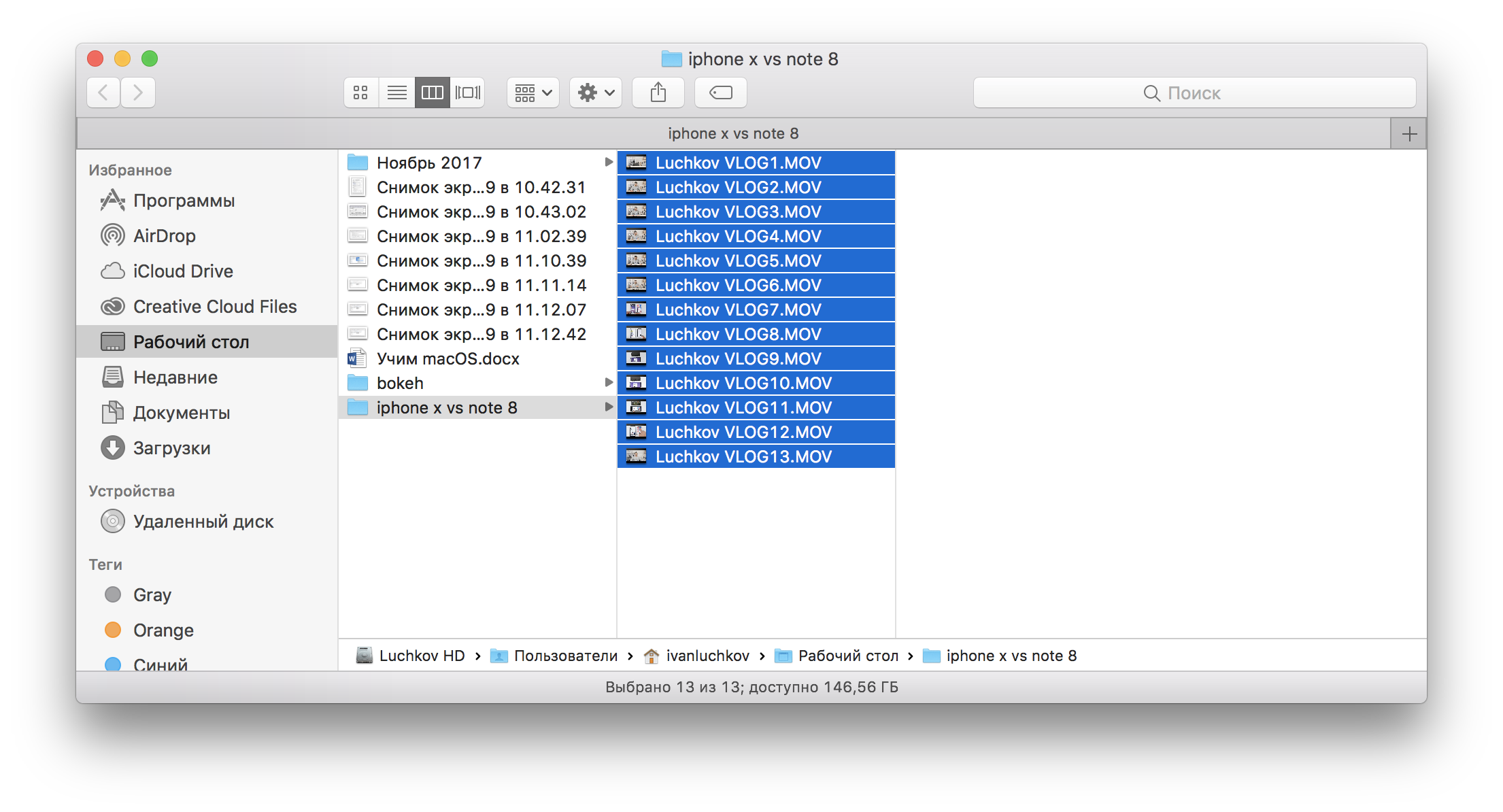
На сегодня всё, надеюсь эта заметка была для вас полезной. Будем продолжать собирать полезные функции и просвещаться.