Избавляем Mac от тормозов
О выносливость макбуков ходят легенды. Суть такая: вы один раз основательно вкладываетесь в покупку компьютера, зато потом пользуетесь им несколько лет, зарабатывая с его помощью деньги, а заодно, отбивая свои инвестиции и получая удовольствие, работая на удобном устройстве.
Вместе с тем возникает и проблема: где хранить все данные, хватит ли места на диске? Одно дело — когда просто печатаешь тексты и работаешь с таблицами, тут и базовых 128 ГБ хватит. Совсем другое — обработка видео в эпоху всеобщего 4K.
Годы идут, а между тем Apple не спешит увеличивать объёмы памяти в MacBook и iMac. Бюджетный Air идёт в базе со 128 ГБ памяти, как и начальные 13-дюймовые MacBook Pro. Более дорогие 15-дюймовые Pro-версии получают 256 ГБ в стандартной версии. Доплата за память приличная: увеличение объёма со 128 до 256 ГБ обойдётся в $200, до $512 в $400, до 1 ТБ в $800, а 2 ТБ — целых $1400.
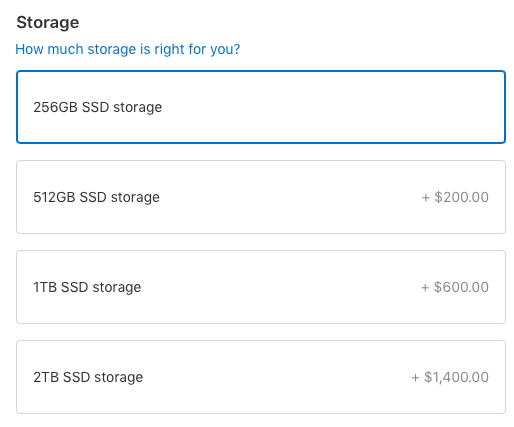
За всё приходится платить, причём определяться с объёмом нужно до покупки — впоследствии замена диска обойдётся в болезненную для бюджета сумму. Главная проблема современных ноутбуков Apple — вы не можете ничего изменить. Нельзя вскрыть MacBook Pro образца 2017 года и поставить SSD большого объёма вместо стандартного, апгрейд не предусмотрен.
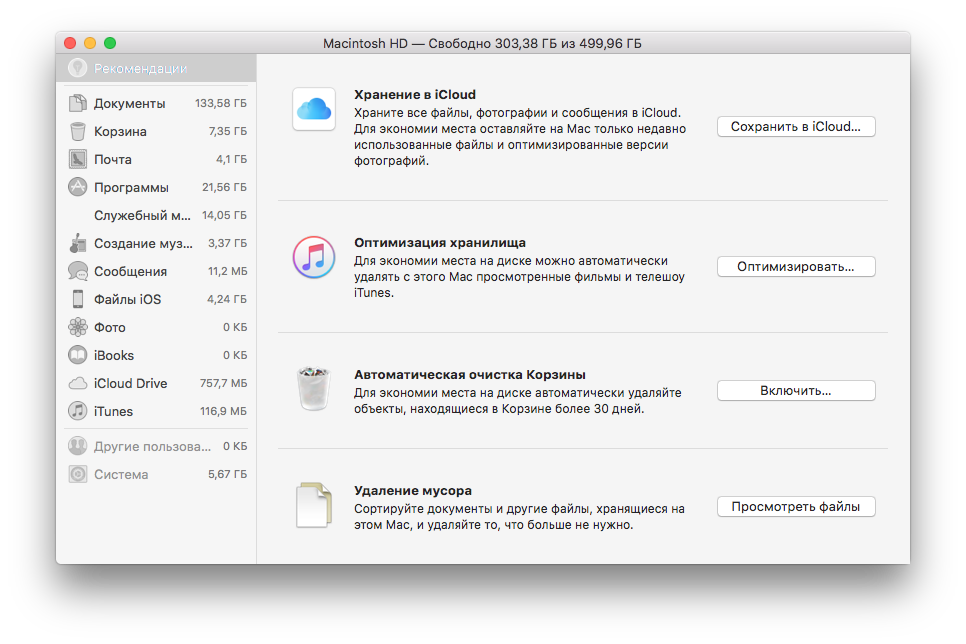
А если использовать облачные технологии
Ещё в macOS Sierra появилась полезная опция: вы можете выгрузить «лишние» данные в iCloud, система сама проделает необходимые операции. Но минус этого способа в том, что нужно оплачивать дополнительное пространство в iCloud. По умолчанию Apple даёт всего 5 ГБ, а дальше уже нужно платить. У меня, например, подписка на 200 ГБ за 149 рублей в месяц. В облаке лежат 30 ГБ фоток с айфона, несколько бекапов устройств — в запасе ещё, около 100 ГБ. Максимально возможный объём — 2 ТБ, он стоит 599 рублей в месяц.
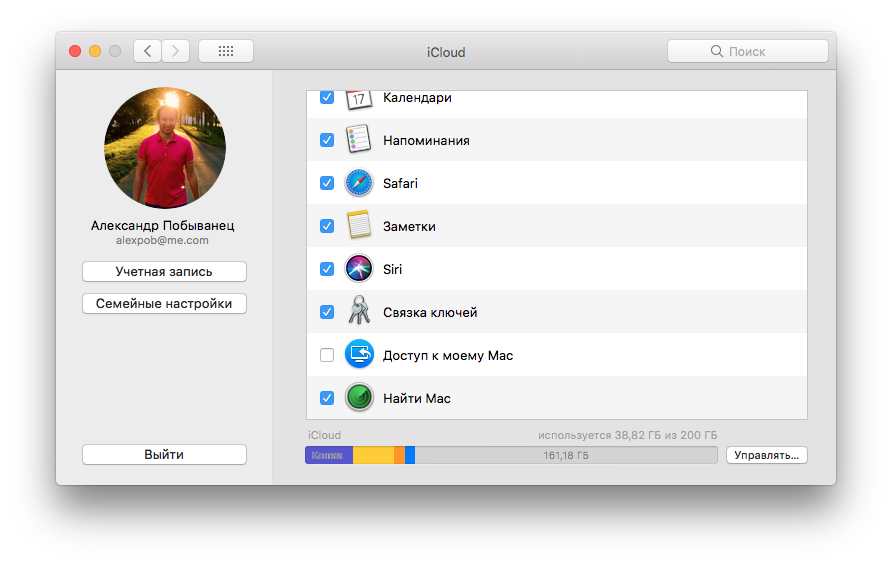
По сути, главная причина использования iCloud — это бэкапы данных. Так получается удобнее, чем подключать планшеты и телефоны к маку по кабелю. Ставишь вечером айфон на зарядку, а он сам всё грузит в облако, заодно и место на диске не расходуется, экономия.
Но всё-таки облака — это не самое удачное решение, тут уже зависишь от интернета и его прихотей. Низкая скорость, неустойчивая связь — вот и попробуй достучись к своим данным.
Скорость работы
Другая актуальная проблема — скорость работы. Новенький Mac работает быстро, но со временем от былой расторопности не остаётся и следа. Это особенно касается всех, кто пользуется старыми устройствами с жёсткими дисками. Чуть веселее живётся людям с гибридными системами Fusion Drive, что стоят в iMac.
Это такая связка из SSD и жёсткого диска. Система сама распределяет данные, выбирая, где и что нужно хранить. Те приложения, которые запускаете чаще, отправляются на SSD, а всякий хлам хранится на HDD. Всё бы ничего, но жадная Apple в базовые iMac 5K последнего поколения ставит Fusion Drive с крохотными SSD на 24 ГБ. Ужас! Поэтому владельцы жалуются на низкую скорость работы.
Поэтому, рано или поздно все, кто привыкли выжимать из macOS по полной программе, задумываются о том, как же ускорить работу компа. Тут или менять жёсткий диск на SSD, или покупать внешний SSD.
Где взять больше памяти
Вариантов несколько. Самый простой – покупать ноут с максимально возможным объёмом, но этот путь получается и самым дорогим.
Другой вариант — купить внешний диск. Можно остановиться на жёстком диске, можно выбрать SSD. Я думаю, что очень многие выбирают маки для работы с видео, а для обработки роликов в 4K внешний SSD просто необходим. Да, стоят такие накопители дороже жёстких дисков, но разница в скорости работы того стоит.
Есть и третий способ, купить универсальный SSD для использования в качестве внешнего или внутренного накопителя, это уже зависит от ваших потребностей.
Практичный и быстрый SSD
Расскажу на примере Transcend JetDrive 825. Этот диск в алюминиевом корпусе размером с шоколадный батончик подключается к Mac через Thunderbolt, заявленная максимальная скорость чтения и записи — 950 Мбайт/с при подключении по PCIe Gen3 x2. Если PCIe второго поколения, тогда до 700 Мбайт/с на чтение и до 650 Мбайт/с на запись.
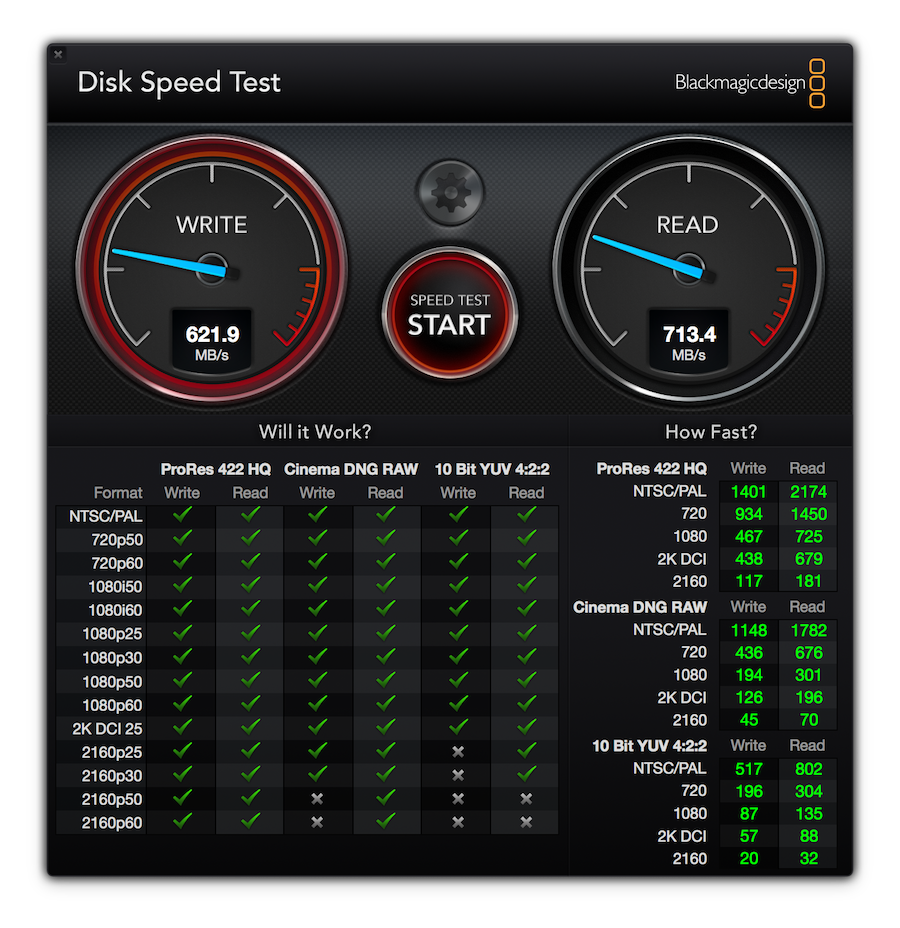
Это уже зависит от устройства, в паре с которым будете использовать диск. Я пробовал на старом iMac 2012 года и MacBook Pro 2014 года. К свежему MacBook Pro 2017 года тоже подключал, но в этом случае уже нужен переходник на Thunderbolt 3. Само-собой, никто не запрещает подключать диск и к Windows-системам, главное, чтобы присутствовала поддержка упомянутого Thunderbolt.
Кабель-хвостик не отсоединяется, он довольно короткий. Для пользователей MacBook — это скорее плюс, а вот если надумаете подключить к iMac, тогда диск будет висеть над столом.

Внешний SSD очень удобно использовать в качестве хранилища для работы в Final Cut — можно хранить весь рабочий материал. После трудового дня захватил диск с собой и продолжаешь трудиться дома на своём ноутбуке.
Но этот диск можно использовать и вместо штатного SSD в макбуке. В комплекте идут две отвёртки, вы разбираете корпус диска, потом вскрываете ноутбук и после нехитрой манипуляции ставите этот SSD вместо стандартного. Старый вы изымаете, помещаете в коробочку, где раньше был новый диск — всё предельно просто. На сайте Transcend висит наглядная инструкция, что и как делать, рекомендую для ознакомления.
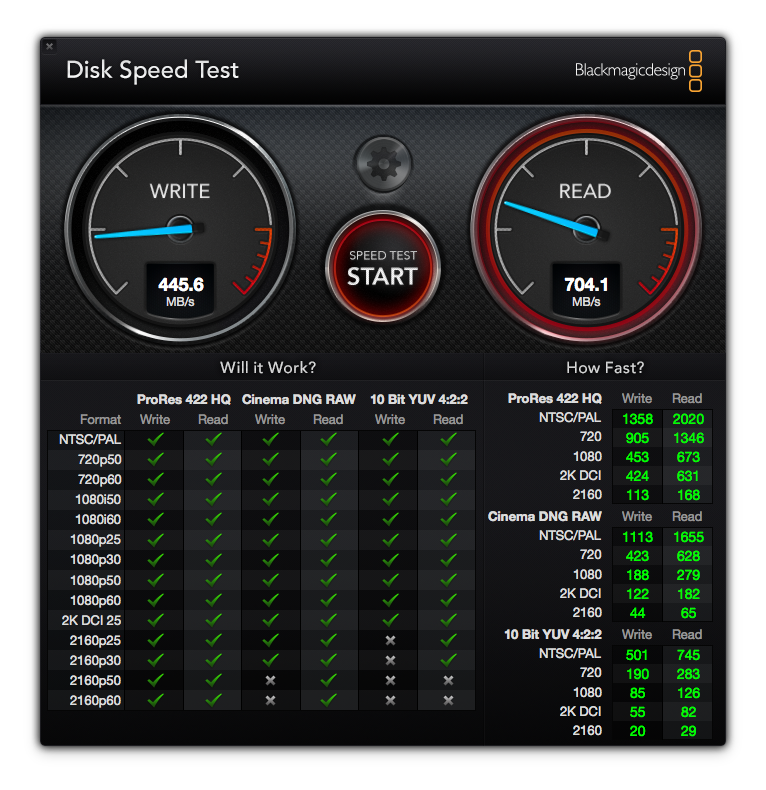
В чём суть: вы получаете быстрый SSD по адекватной цене. Это будет всяко дешевле, чем менять старый MacBook Pro на новый. Тем более, что новые модели с тачбарами и портами USB Type-C устраивают далеко не всех. Например, у нас часть ребят на студии категорически отказалась переходить на свежие ноуты.
Какие подводные камни возникают при замене диска? Первым делом, уточните, какая модель SSD подходит под ваш ноутбук перед покупкой. На сайте висит список моделей.
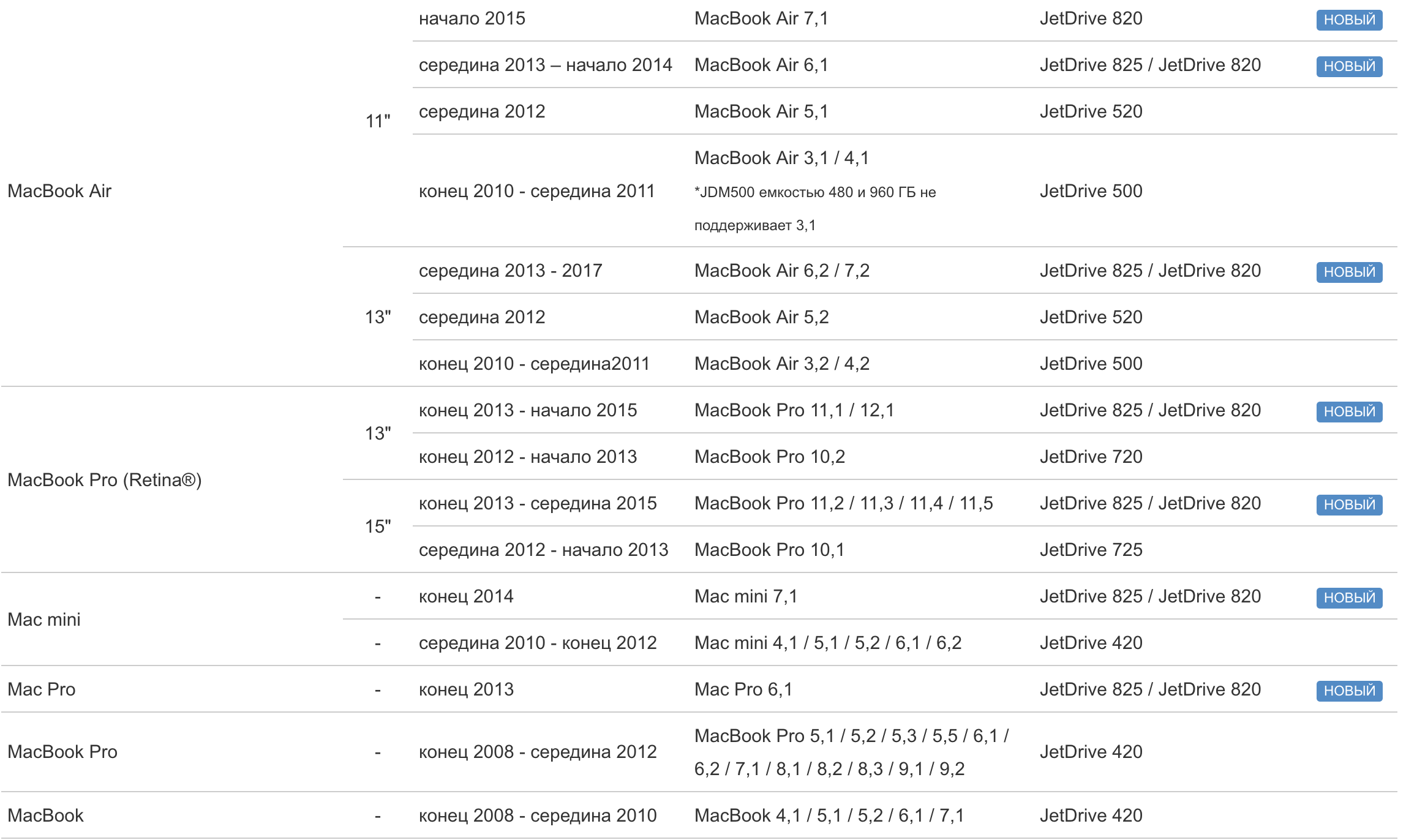
Следующий шаг — резервное копирование данных. Бекап системы вообще лучше делать регулярно, встроенная в каждый Mac программа Time Machine — отличная и полезная в хозяйстве вещь. Не забудьте заодно сделать установочную флешку с macOS на всякий случай.
Затем откручиваете винтики прилагаемой в комплекте отвёрткой, снимаете крышку с ноутбука, меняете старый диск на новый. Форматируете диски, устанавливаете macOS, настраиваете его как новое устройство или переносите данные со старого бекапа. Вот и всё. На всякий случай, вот инструкция-подсказка.
Процесс лёгкий, такой апгрейд в домашних условиях по силам каждому, кто умеет держать в руках отвёртку. Тратить время и деньги, обращаясь для этого в сервис, не придётся. Когда рассказываешь о каком-то процессе копания в железе, то возникают сомнения, вопросы о подводных камнях и трудностях, тут особых сложностей нет, просто меняйте детали аккуратно и спокойно, вот и вся мудрость.
Цена вопроса
Выбирать можно между разными объёмами, для удобства привожу ссылки на яндекс.маркет. Вариант с 240 ГБ (TS240GJDM825) стоит около 18 т.р., 480 ГБ (TS480GJDM825) около 30 т.р., а 960 ГБ (TS960GJDM825) около 50 т.р.
Что получаем в итоге:
- Увеличение скорости, на него можно поставить систему, отличный вариант для владельцев старых MacBook и iMac, где использовался жёсткий диск.
- Увеличение объёма памяти за счёт диска нужного объёма, полезное дополнение к штатному жёсткому диску или SSD.
- 5 лет гарантии на новый SSD
Если знаете другие полезные способы, можете поделиться своими знаниями. Моя почта alexanpob@wylsacom.media