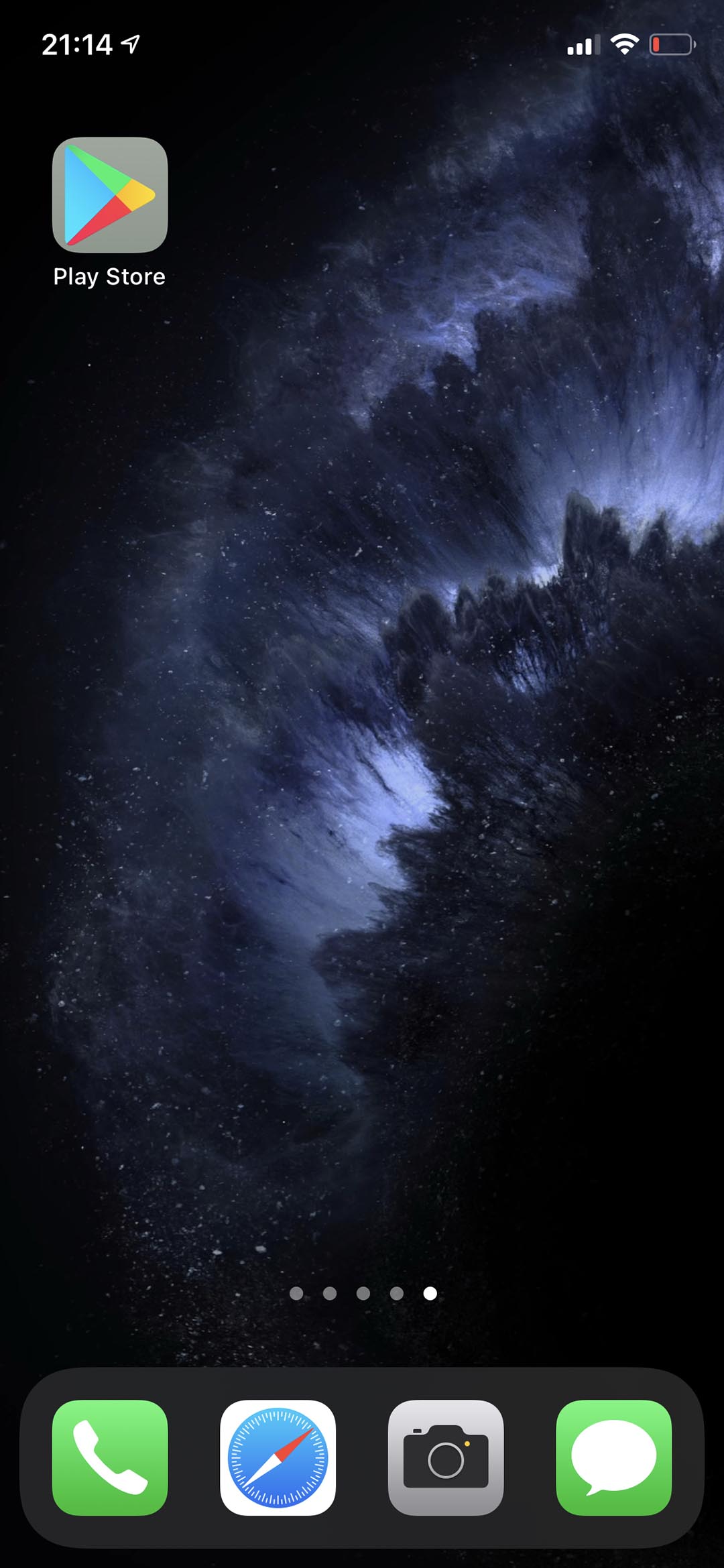Настало время дизайна: пользователи нашли способ менять иконки на главном экране в iOS 14
Выглядит ужасно.
Одно из самых крупных изменений iOS 14 — виджеты на рабочем столе. Ранее они были доступны на отдельном экране слева от рабочего стола, но теперь их можно размещать вперемешку с иконками.
Как оказалось, не только виджетами можно разнообразить главный экран: в приложении «Команды» появилась возможность создавать ярлыки с собственными изображениями для запуска команд.
Что пошло не так?
Пользователи начали создавать команды с запуском приложений и назначать на них подходящие иконки. Выглядит очень плохо, и пользователи массово пишут Тиму Куку и поддержке Apple, чтобы те ограничили редактирование ярлыков.
Также в «преображении» главного экрана сыграло роль приложение Widgetsmith, позволяющее создавать собственные виджеты с фотографиями и другой информацией.
Как это выглядит?
В Твиттере по хештегу #ios14homescreen можно найти много замечательного, вот несколько примеров:
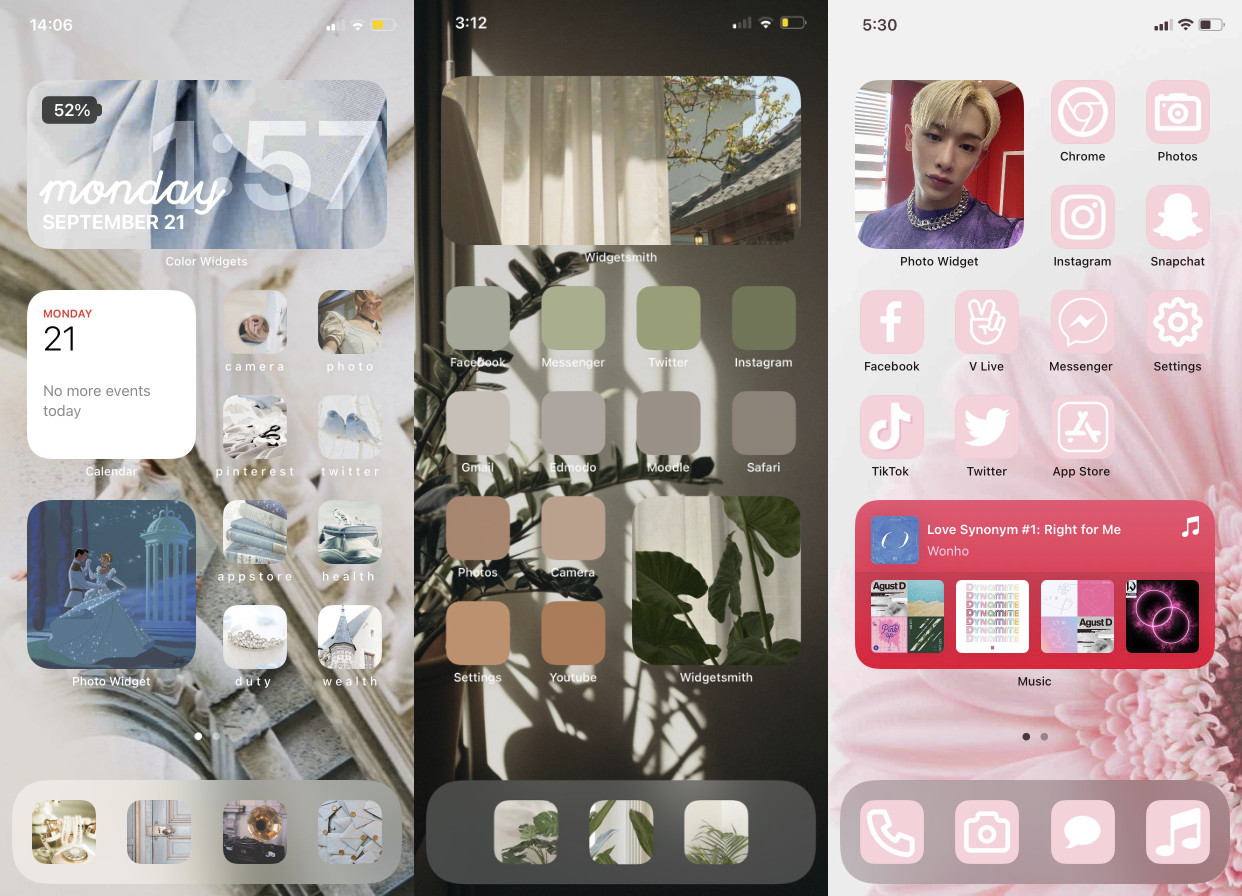
Удивительно, как просто можно сделать iOS безвкусной.
Как поменять иконки?
Для установки вам необходима iOS 14, приложение «Команды», а также иконки, которые вы хотите установить вместо стандартных. Вам нужны иконки в формате .png, которые вы сохраните в «Файлы», но не в галерею!
Зайдите в приложение «Команды» и создайте папку для группировки. Это делается по клику стрелки слева сверху:
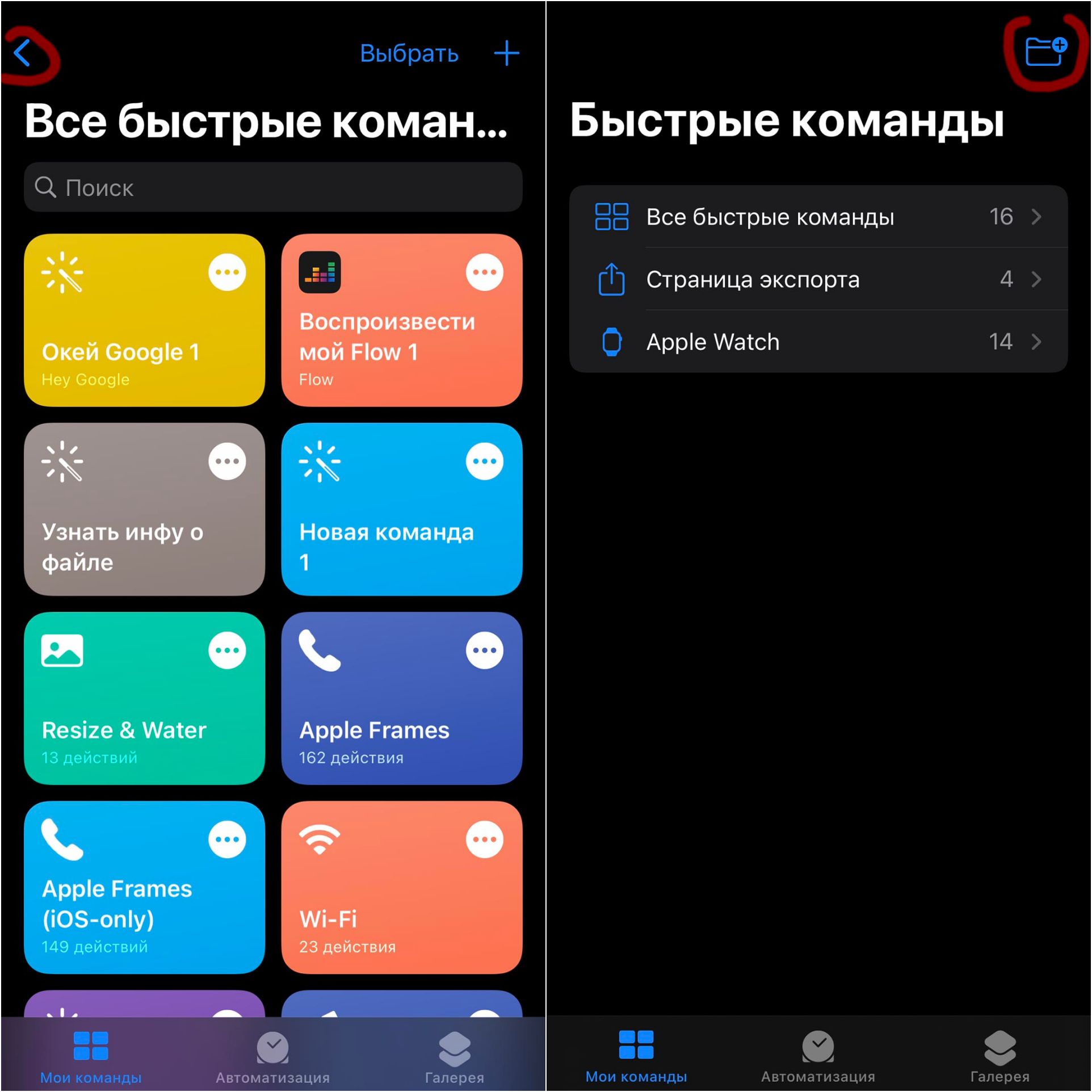
Это действие поможет вам систематизировать все вносимые обновления. Нажмите на «Добавить действие». Открыв, вбивайте в поиск «Открыть приложение» и выбирайте необходимую программу. После этого выберите то приложение, иконку которого собираетесь изменить.
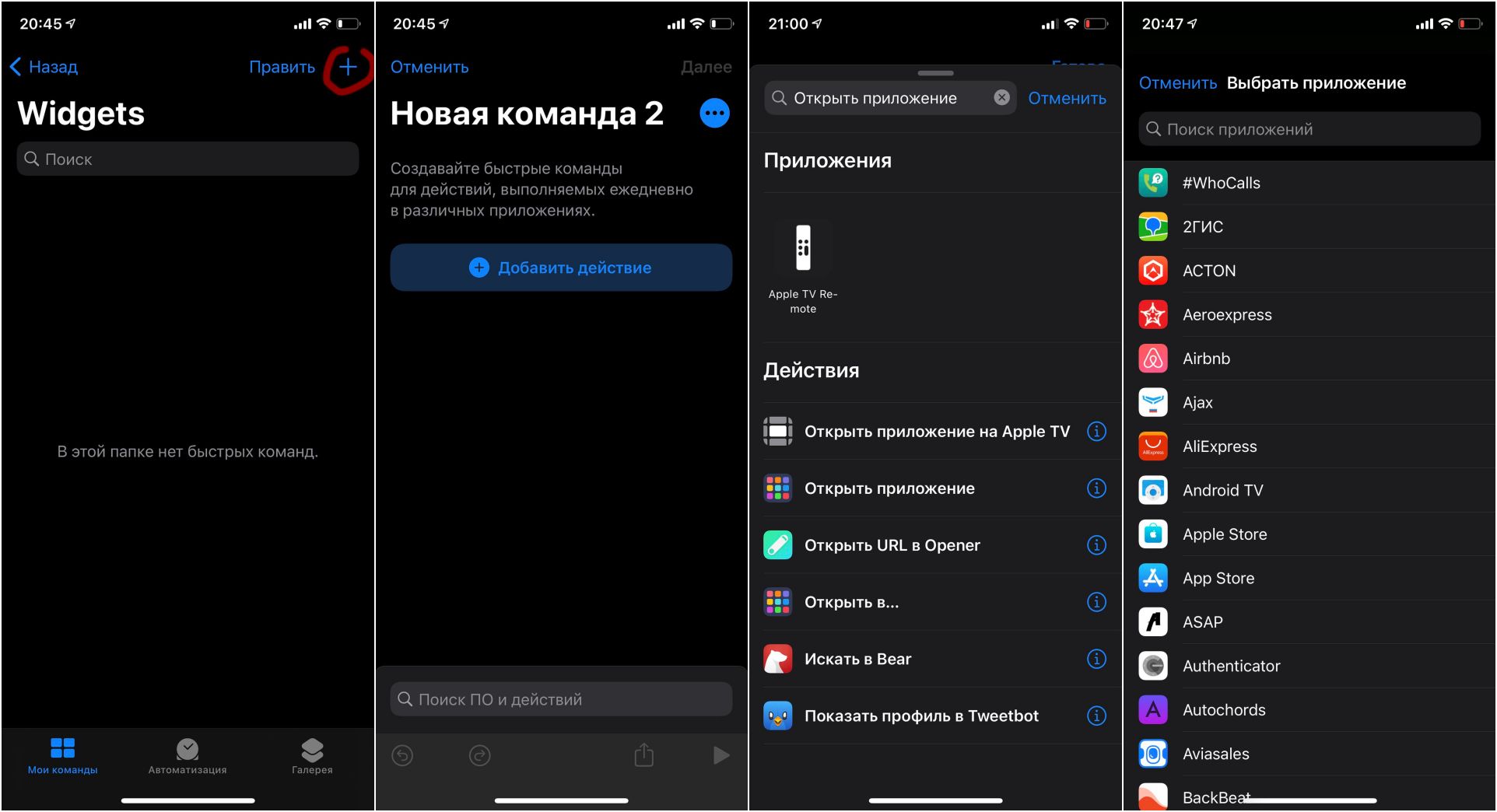
После этого переименовывайте команду. Делается это в меню, которое открывается после нажатия трёх точек в верхнем правом углу экрана. Я буду издеваться над Apple Store, поэтому переименую команду в Play Store. После этого нажимайте на кнопку «Добавить на экран „Домой“»:
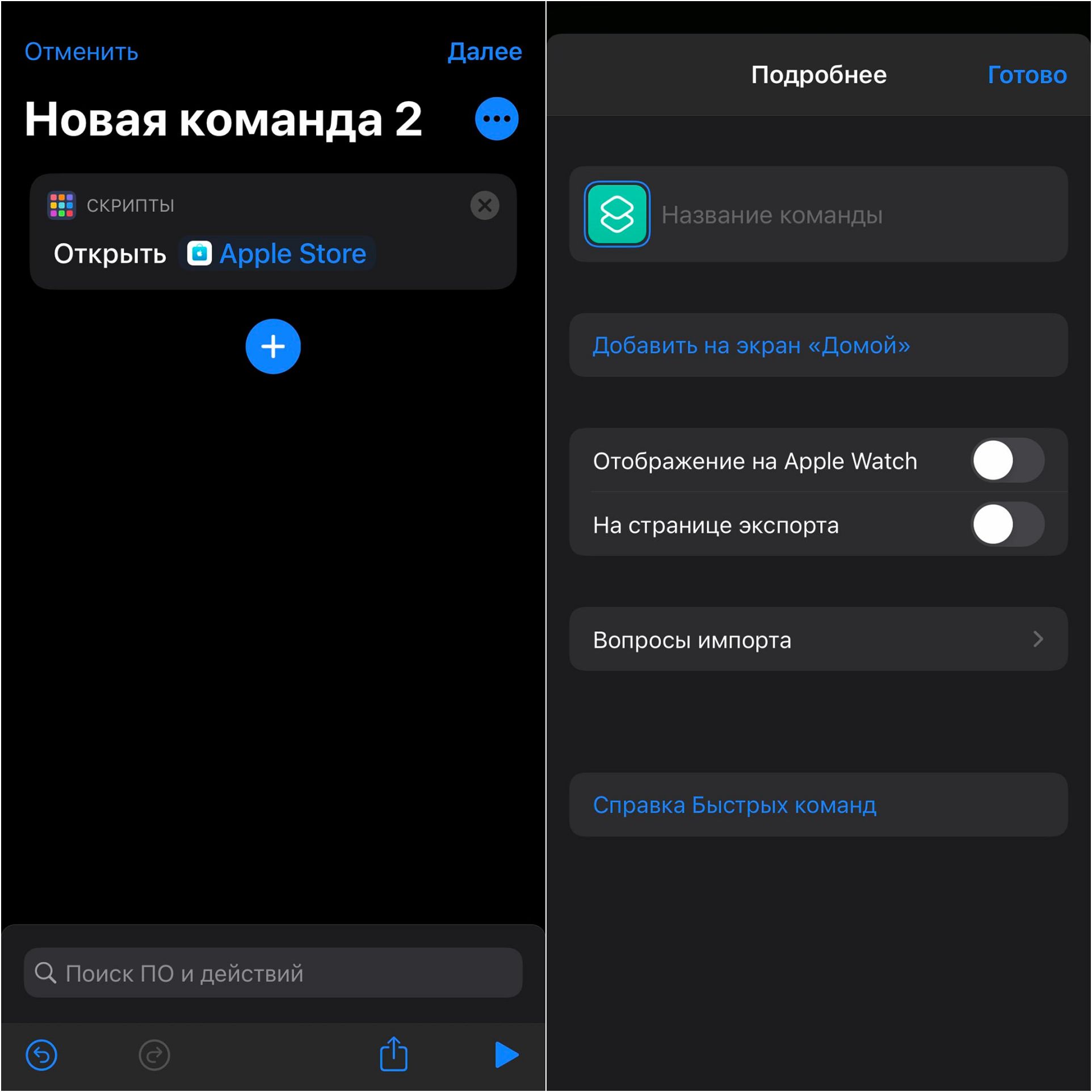
В открывшемся меню вам также нужно переименовать команду. После этого рядом с вбиваемым названием команды нажмите на иконку и выберите команду «Выбрать файл»:
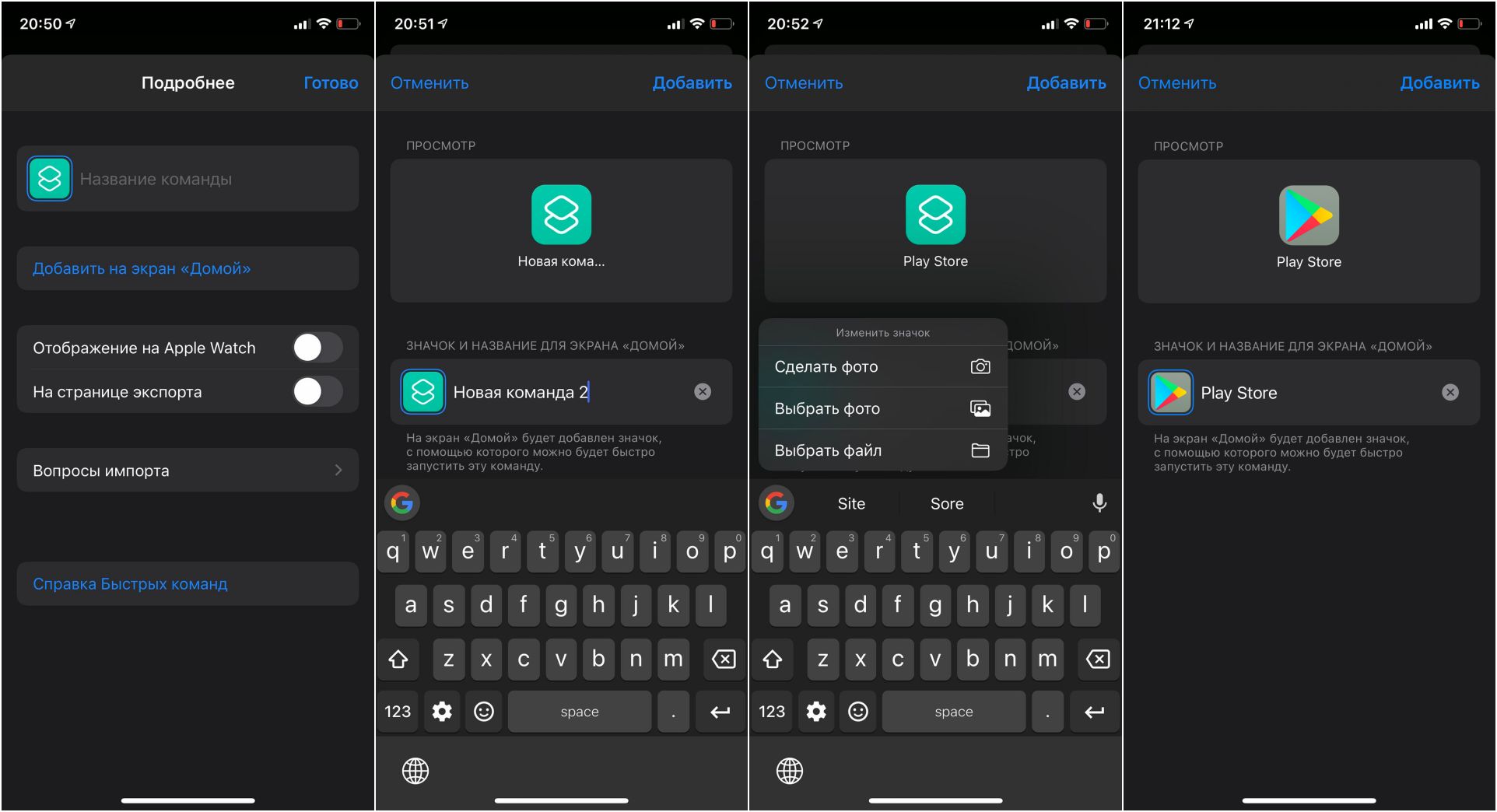
После этого нажимайте на «Добавить», а затем «Готово». Таким образом у вас появляется экран iOS с установленным Google Play: